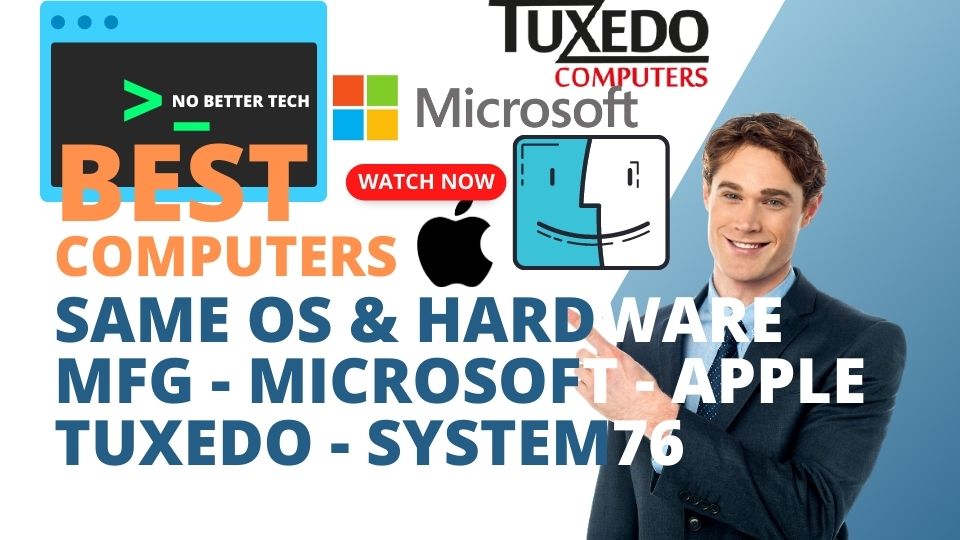The advantage of getting Hardware & OS Software from the same manufacturer: Like Apple* Mac & MacOS or Microsoft PC & Microsoft Windows OS
Note: *Apple now does its own Apple Mac Silicon Processors unlike MS hardware the processors are Intel/AMD.
Getting hardware & software from the same manufacturer once was, go only with Apple Computer 🖥, however, nowadays you have other options like Microsoft Computer, Google Computer, and Tuxedo Linux Computer/TuxedoOS or System76/Pop!OS Linux Computer, the two latter with their own Linux Distributions OSs, …
Note: Other’s options exist, but as of this writing, only these have come to my eyes on the web, Google, YouTube…etc. [hint look here: https://kde.org/hardware/]
When it comes to technology, the relationship between hardware and software is crucial. The hardware refers to the physical components of a device, such as the computer itself, while the software is the operating system (OS) that runs on that hardware, enabling it to perform various tasks. In the tech world, there are two prominent players that offer both hardware and software – Apple and Microsoft. Let’s explore the advantages of getting hardware and software from the same manufacturer, using examples of Apple Mac and macOS or Microsoft PC and Microsoft Windows OS.
Seamless Integration
One of the key advantages of getting hardware and software from the same manufacturer is the seamless integration between the two. When the hardware and software are designed to work together, it results in a smoother and more efficient user experience. For instance, Apple’s macOS is specifically developed to run on its Mac hardware, which allows for seamless integration and optimization of performance. This results in a stable and reliable operating system that is designed to work in perfect harmony with the hardware it runs on. The same holds true for Microsoft’s PC hardware and Windows OS.
Enhanced Performance
Hardware and software that are designed to complement each other can deliver enhanced performance. When the manufacturer has control over both the hardware and software components, they can optimize them to work seamlessly together, resulting in improved performance and efficiency. This is especially noticeable in the case of Apple’s Mac and macOS ecosystem, where Apple can fine-tune both the hardware and software components to deliver exceptional performance and user experience. Microsoft also follows a similar approach with its PC hardware and Windows OS, aiming to provide a cohesive experience to its users.
Better User Experience
Using hardware and software from the same manufacturer often results in a better user experience. With integrated hardware and software, users can enjoy a consistent and unified experience across their devices. The user interface, design elements, and functionalities are designed to work in tandem, providing a cohesive and familiar experience for users. This can simplify tasks, reduce learning curves, and enhance overall usability. For example, Apple’s Mac and macOS offer a seamless experience with features such as Handoff, Continuity, and iCloud integration, allowing users to seamlessly switch between their Mac, iPhone, and iPad, enhancing productivity and convenience.
Reliable Support and Updates
Getting hardware and software from the same manufacturer can also result in reliable support and updates. When the same company develops the hardware and software, it can provide more efficient customer support and regular updates. This is because the manufacturer has full control over both the hardware and software components and can quickly diagnose and resolve any issues that may arise. Additionally, software updates can be designed specifically to work with the hardware, ensuring compatibility and stability. This is evident in both Apple’s Mac and macOS ecosystem and Microsoft’s PC and Windows OS, where users can expect regular updates and reliable support.
Enhanced Security
Security is a critical aspect of any technological ecosystem. When hardware and software are developed by the same manufacturer, it allows for tighter integration and security measures. The manufacturer can design the hardware and software components to work in tandem to provide enhanced security features, such as secure boot, firmware-level encryption, and hardware-based security features. This results in a more secure ecosystem for users. For example, Apple’s Mac and macOS ecosystems are known for their robust security features, such as Gatekeeper, File Vault, and Touch ID, providing users with peace of mind when it comes to data security. Microsoft also offers a range of security features in its PC hardware and Windows OS, such as Windows Defender, BitLocker, and Windows Hello, to ensure the security of its users.
Advantages
In conclusion, getting hardware and software from the same manufacturer, such as Apple Mac and macOS or Microsoft PC and Windows OS, offers several advantages. The seamless integration of hardware and software results in improved performance, enhanced user experience, reliable support and updates, and enhanced security. When the manufacturer has control over both the hardware and software components, they can optimize them to work together, resulting in a cohesive ecosystem that provides a consistent and familiar user experience. Additionally, having hardware and software from the same manufacturer allows for more efficient customer support and regular updates, as well as enhanced security features.
Disadvantages
However, it’s important to note that this approach also has some limitations. It may limit the choices and flexibility for users who prefer to mix and match different hardware and software components. It may also result in a higher price point, as the manufacturer may have a premium for their integrated ecosystem. Moreover, it may limit compatibility with third-party hardware or software, as the manufacturer may prioritize their own products.
The decision to get hardware and software from the same manufacturer depends on the preferences and needs of the individual user. Some users may prioritize the seamless integration, enhanced performance, and user experience offered by an integrated ecosystem, while others may prioritize flexibility and compatibility with various hardware and software components. It’s essential to consider the specific requirements and preferences when deciding and choosing the option that best aligns with those needs.
Final Thoughts
In conclusion, the advantage of getting hardware and software from the same manufacturer, such as Apple Mac/macOS or Microsoft PC/Windows, lies in the seamless integration, enhanced performance, better user experience, reliable support and updates, and enhanced security features. However, it’s important to carefully consider individual preferences and requirements before deciding. Whether one chooses an integrated ecosystem or a mix-and-match approach, it’s crucial to ensure that the hardware and software components work together efficiently to meet one’s needs and expectations.
Hope this helped… Do your homework & research! …and you will better spend your hard-earned money.
FURTHER READING: