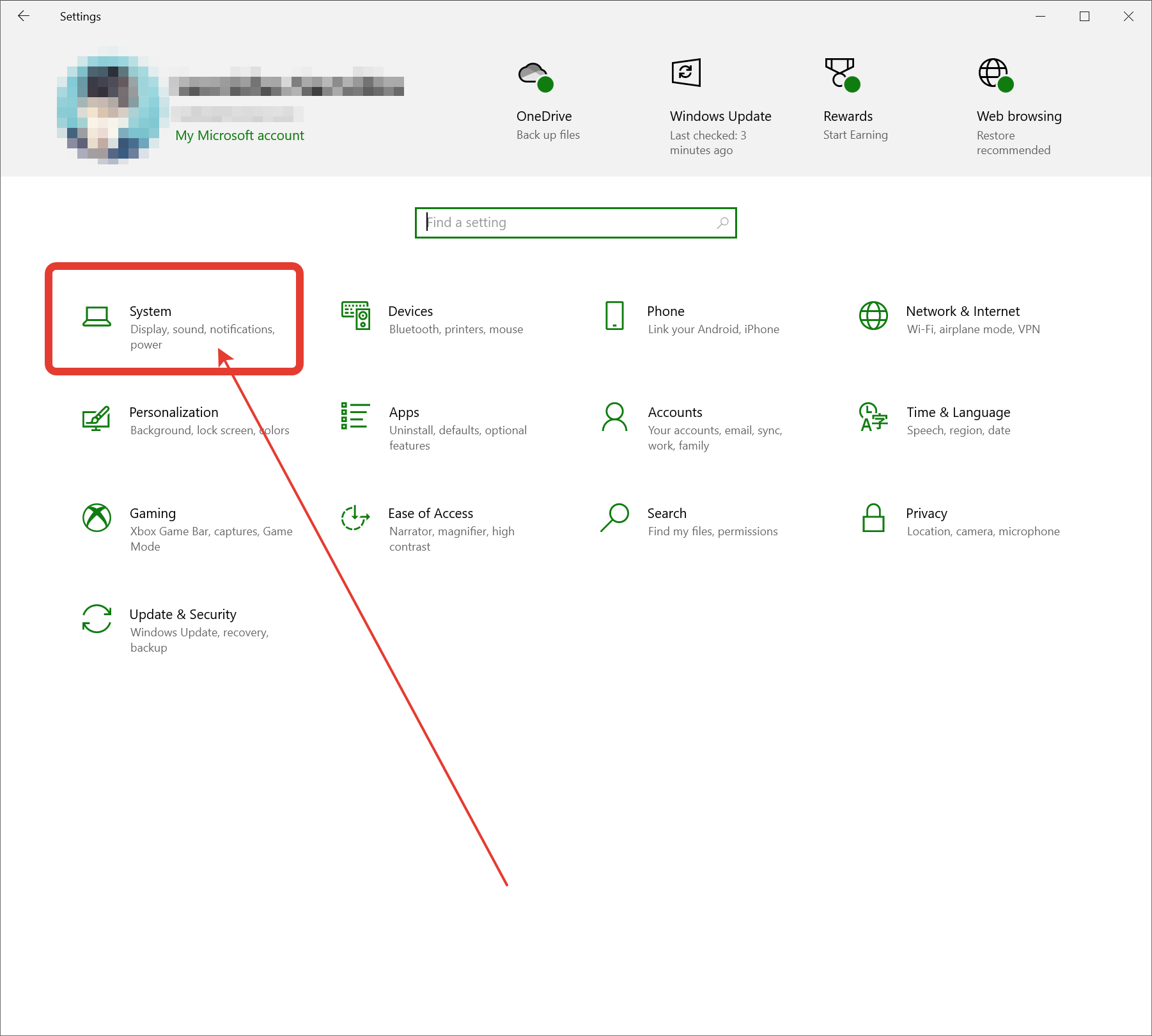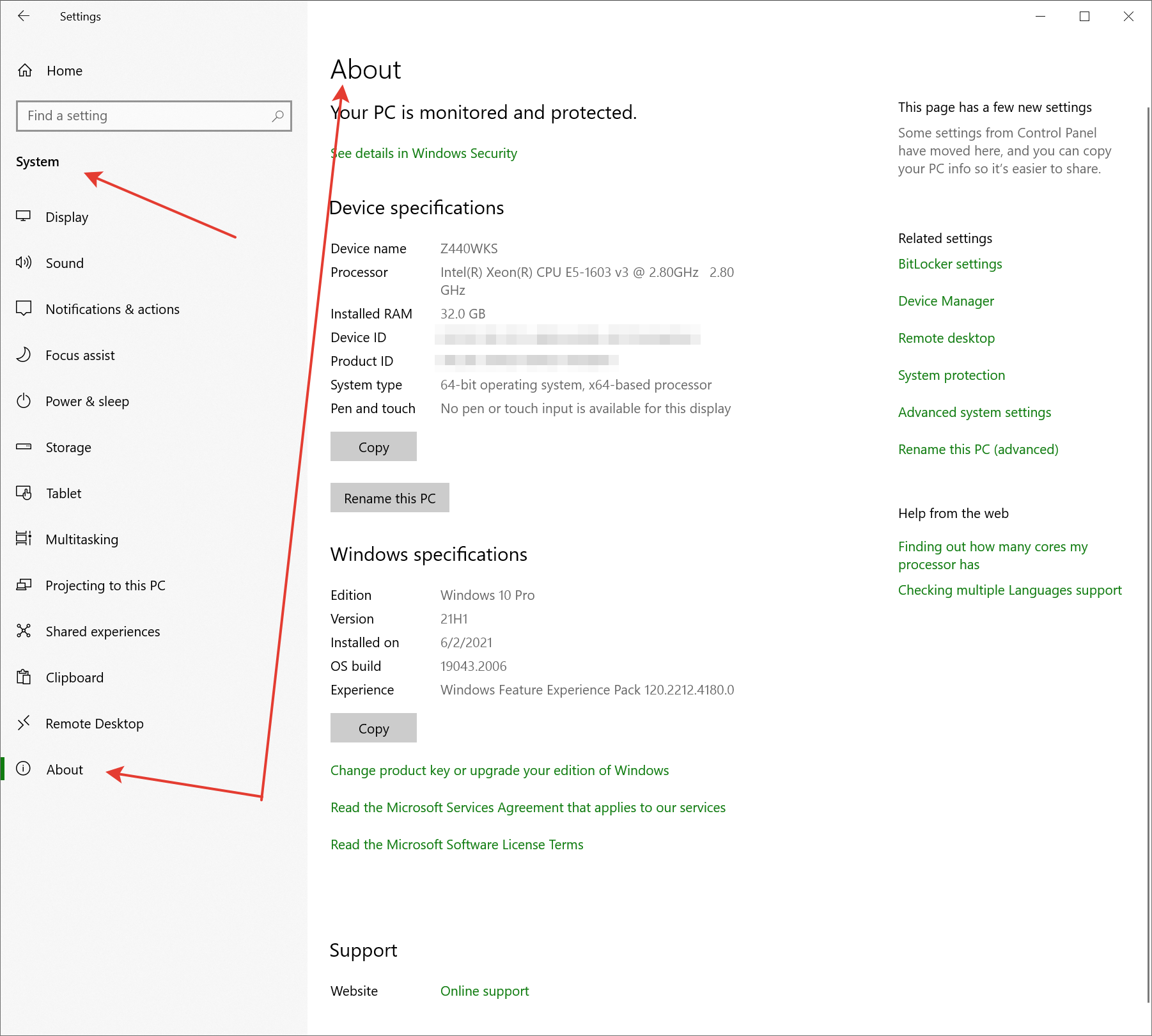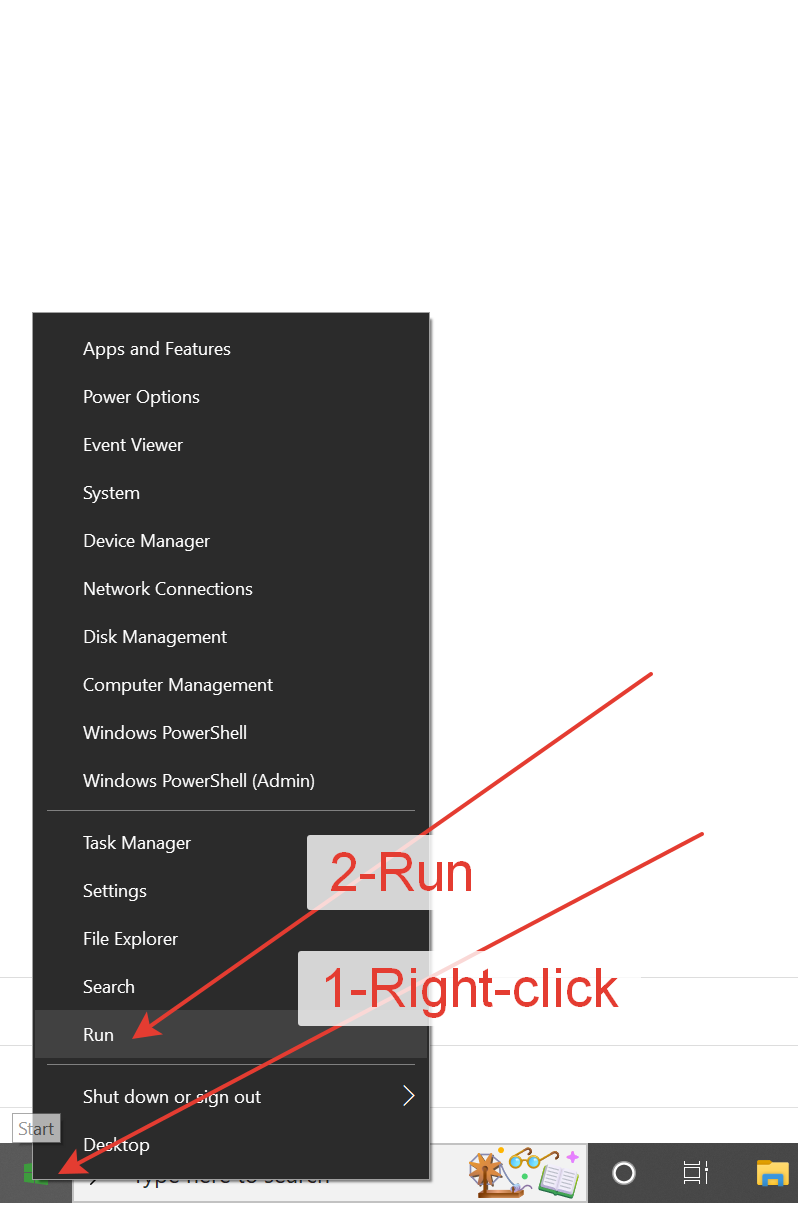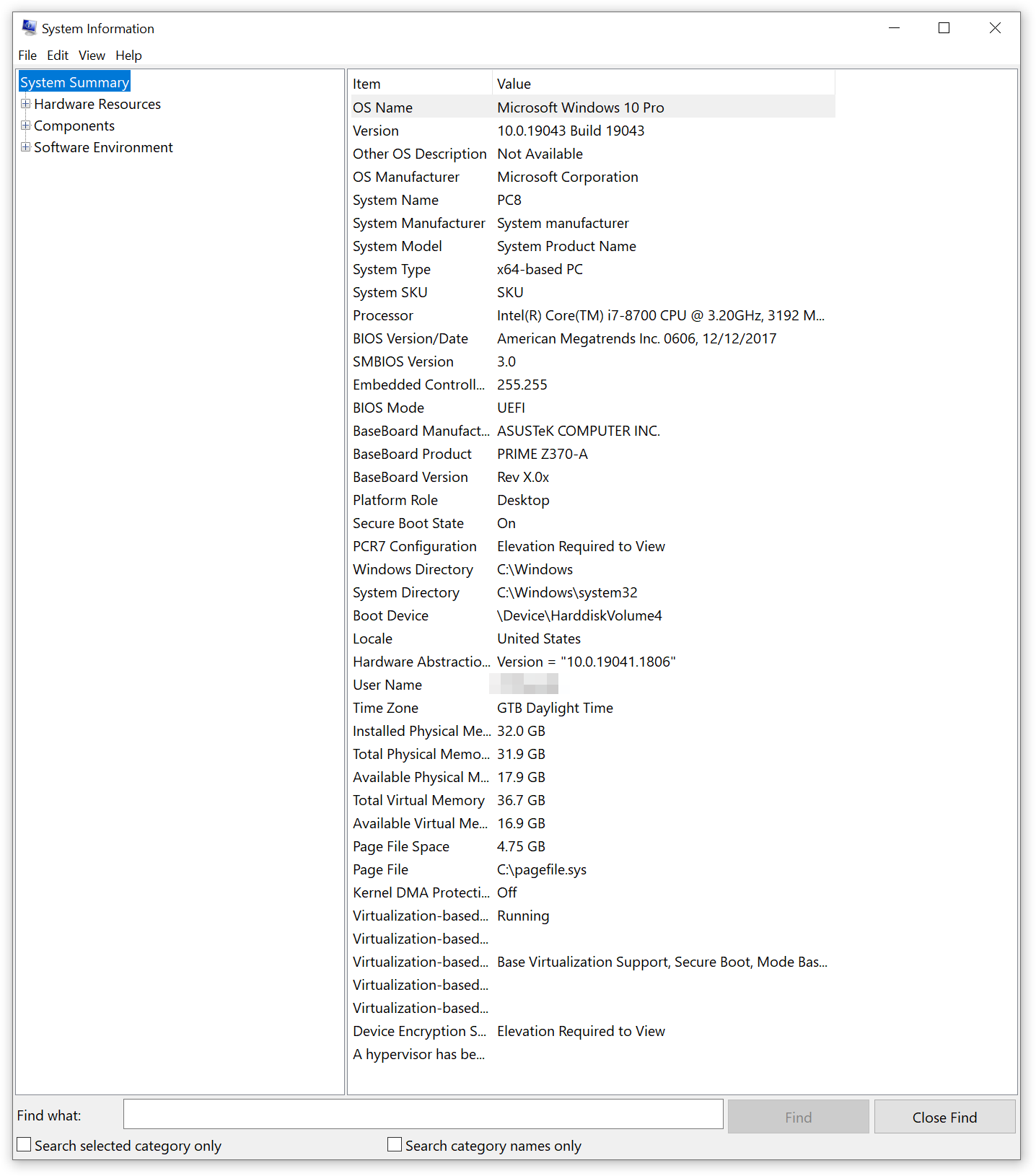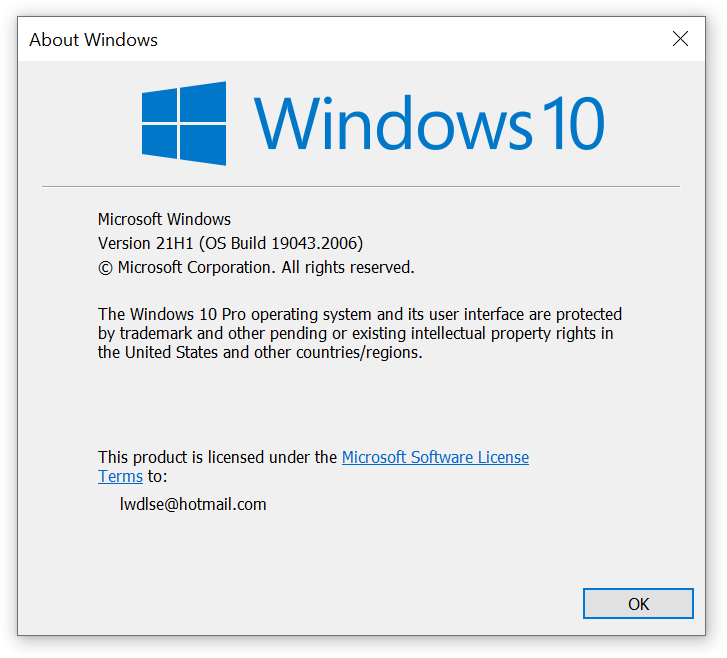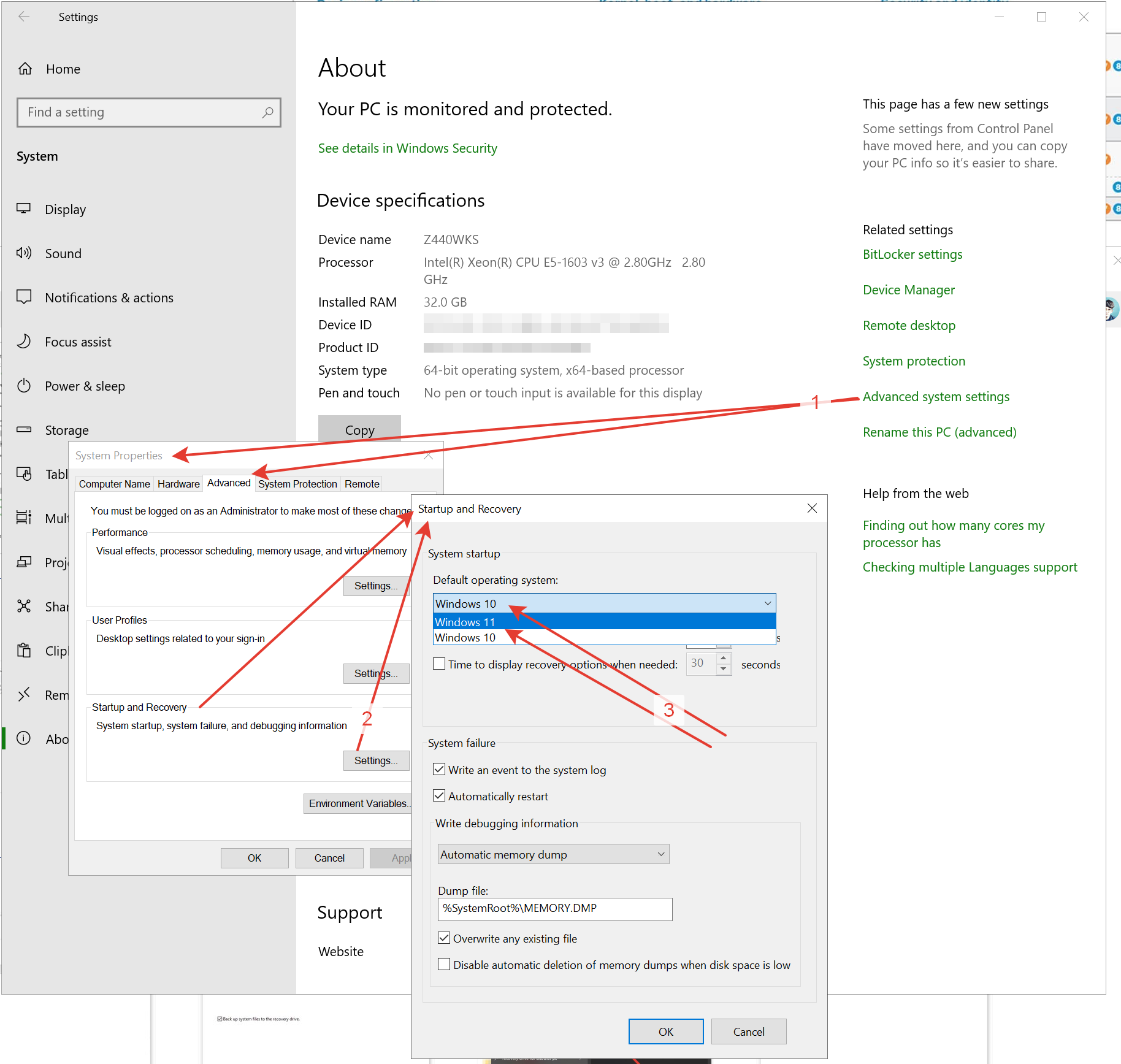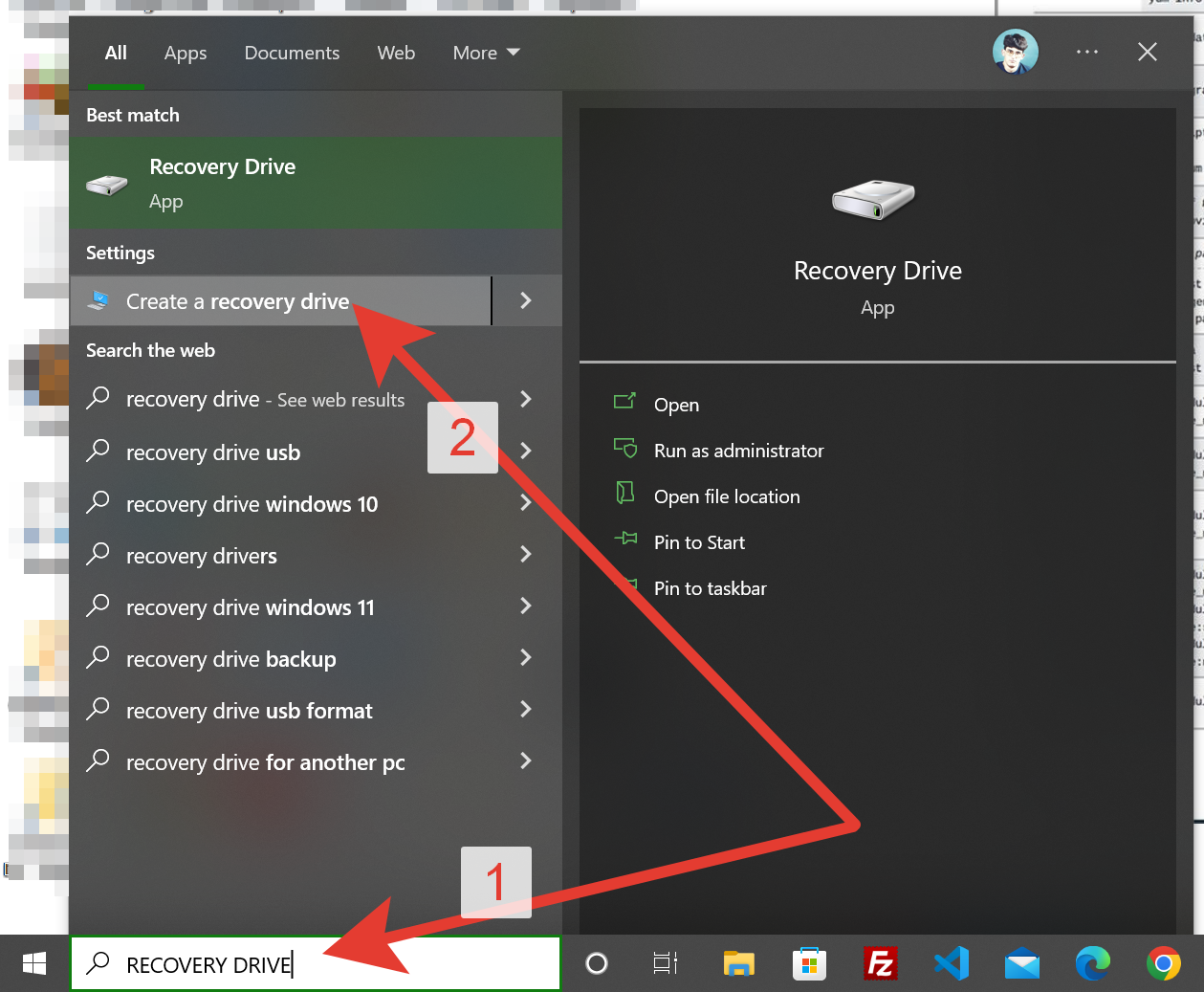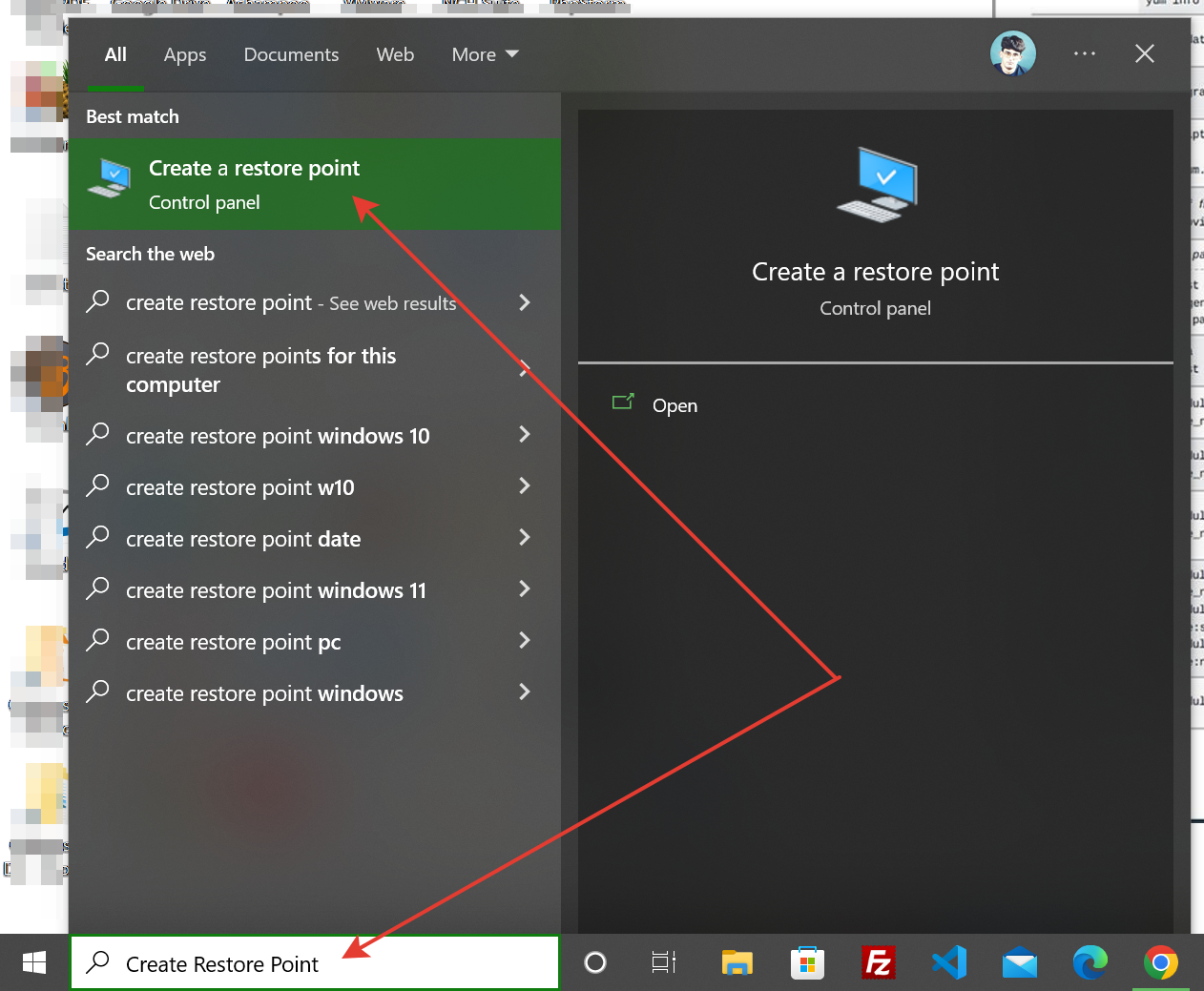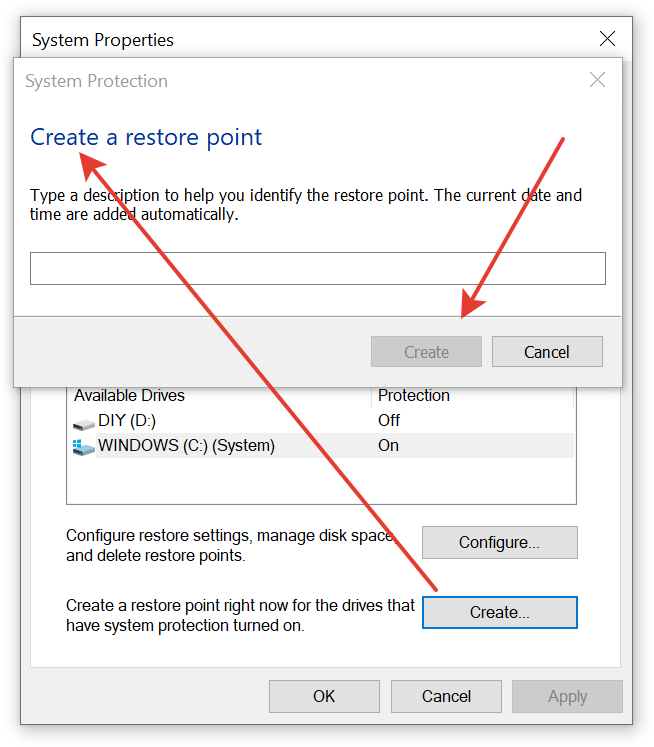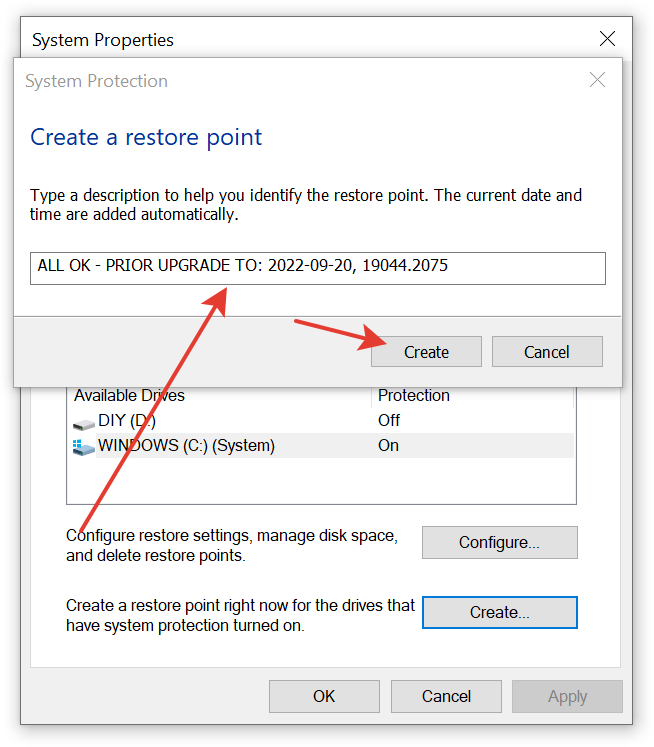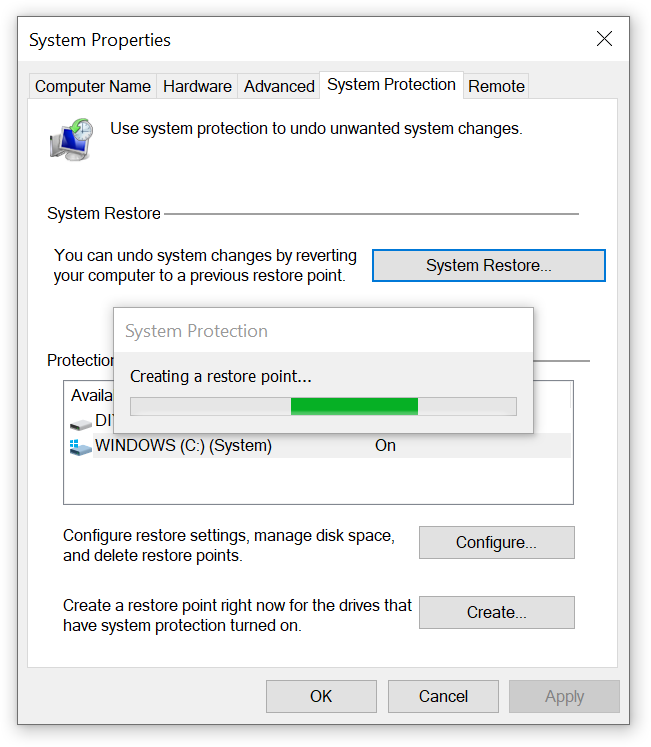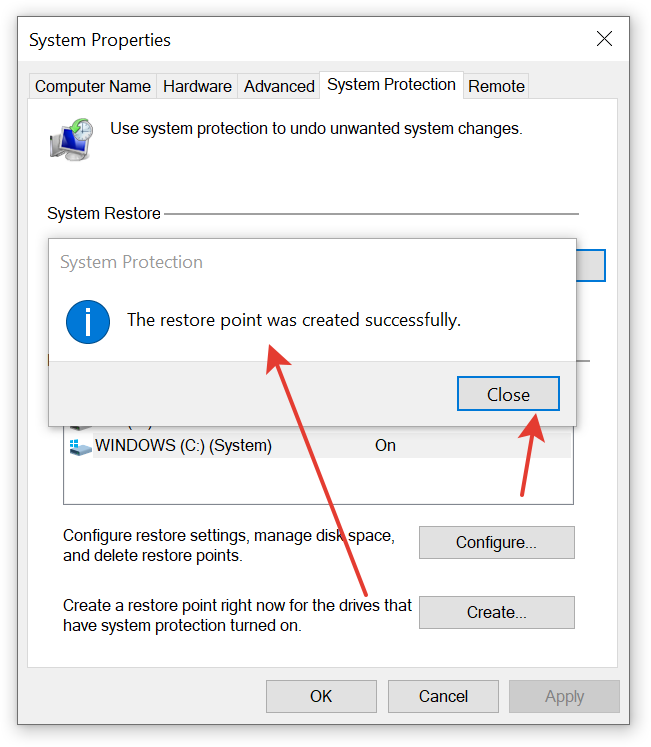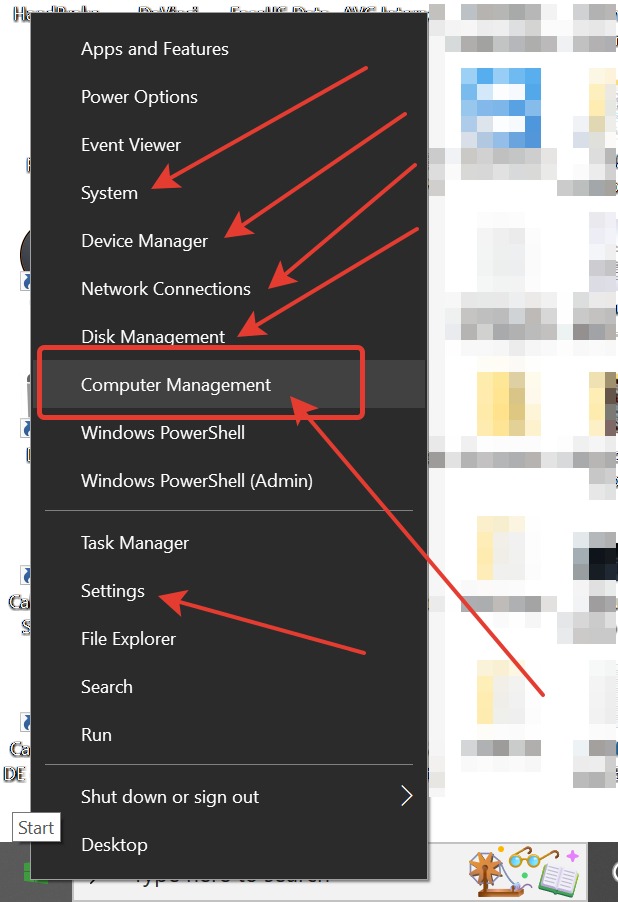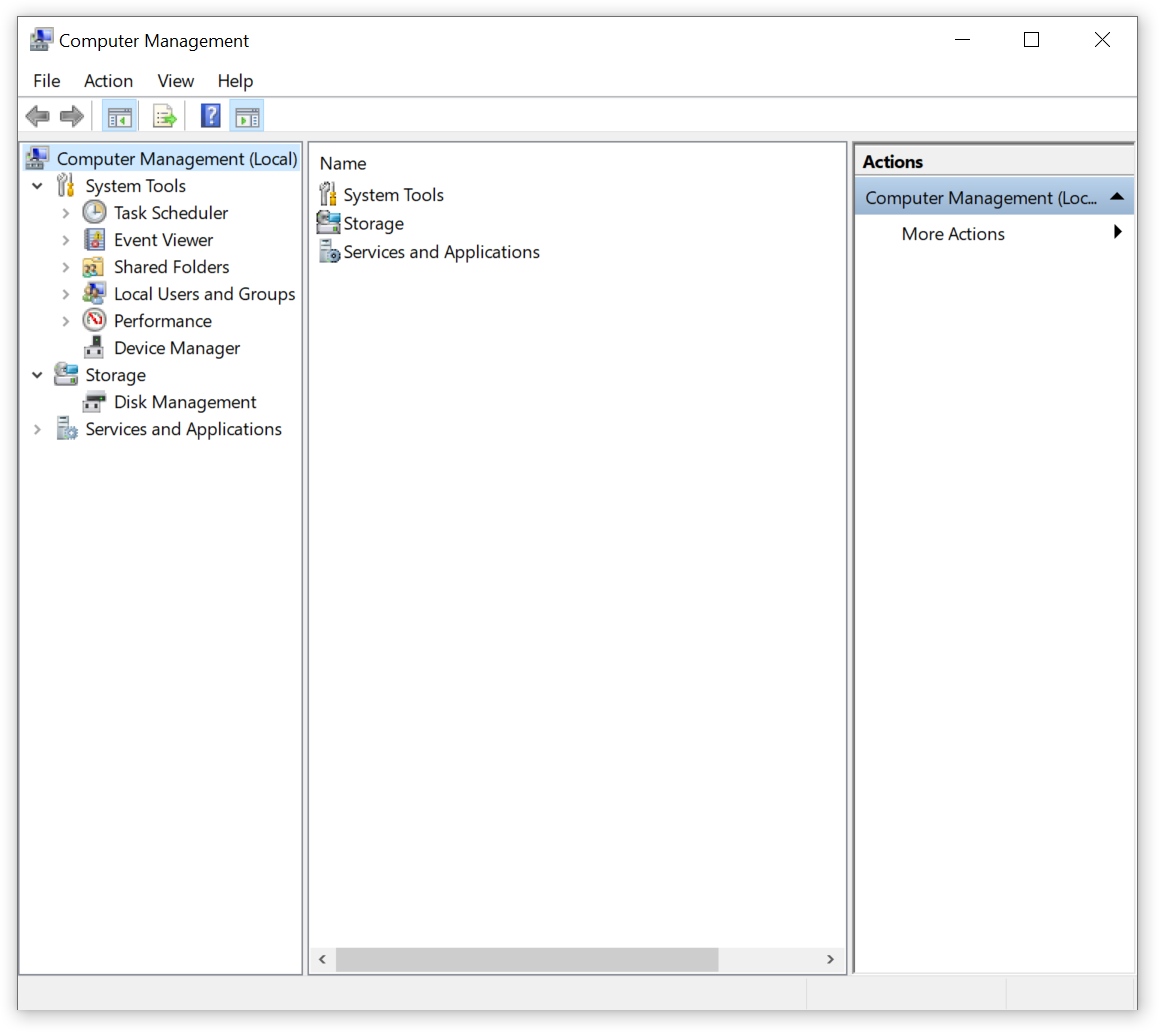If you are having this: // Follow the below Steps for a Possible Solution.
Create Restore Point, Error!
System Protection
The restore point could not be created for the
following reason:
A writer did not respond to a GatherWriterStatus call.
The writer may either have terminated or it may be
stuck. Check the System and Application event logs
for more Information. (0x80042319)
Please try again.
Close

STEPS FOR A SOLUTION (WORKED FOR ME)
How to Solve restore point could not be created?

Restart Volume shadow copy service
Make sure you are logged on with an administrator account. Then follow the steps below:
1. Press Windows + R key to open a Run window.
2. Type “services.msc” in that box and press Enter to open Windows Services.

3. Locate a service called Volume Shadow Copy. If it is not running, start it. If it is running, Stop and Restart this service.

4. Change this service Startup type to Automatic.


AFTER TRYING Again Create Restore Point, Windows 11 Pro – ALL OK