iPad-1 — 11 years of Service without any Defects
09 June 2010 — 09 June 2021 (today) = 11-years
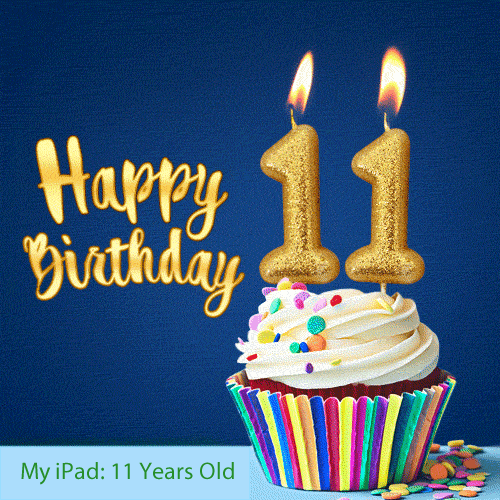
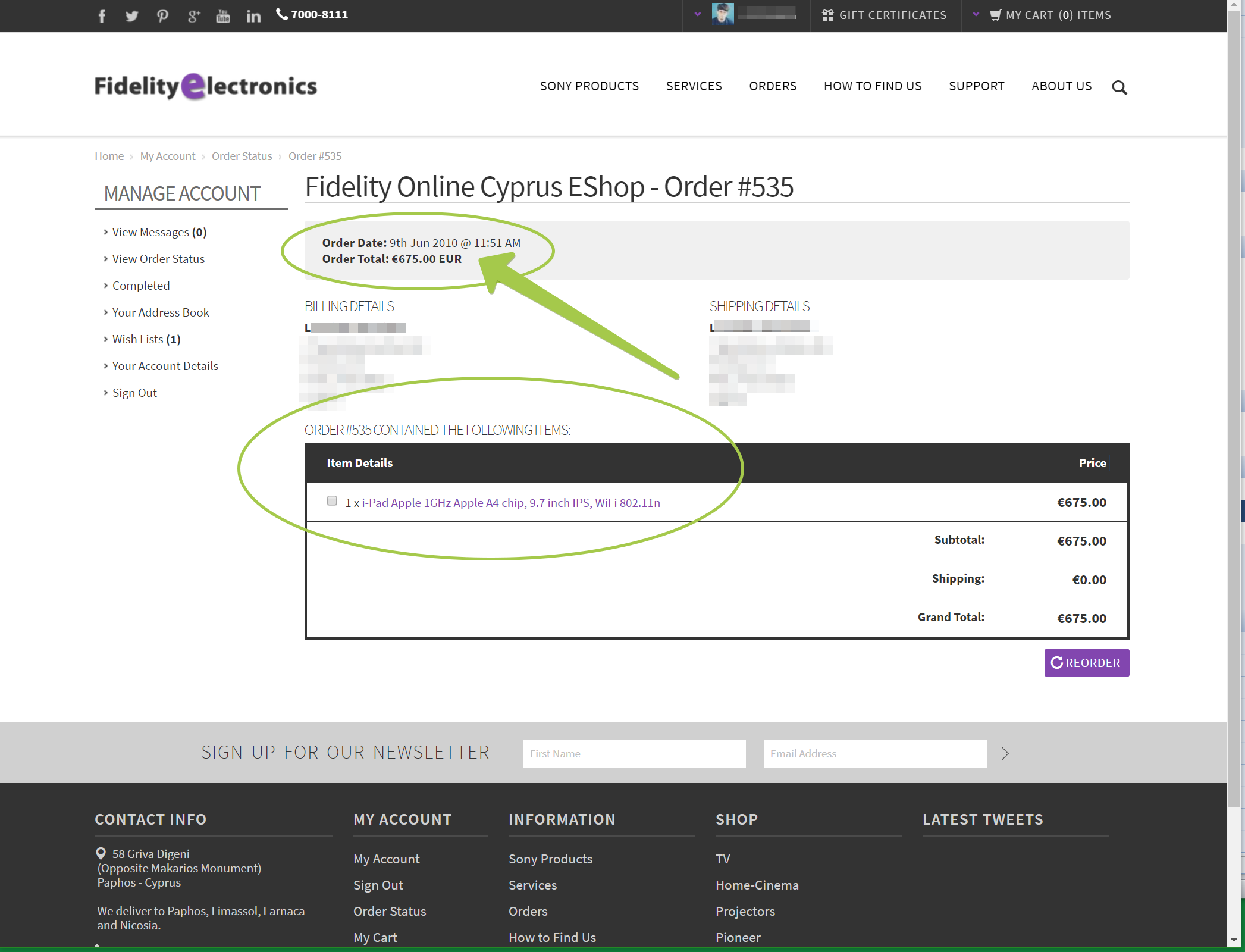
Just another WordPress site
iPad-1 — 11 years of Service without any Defects
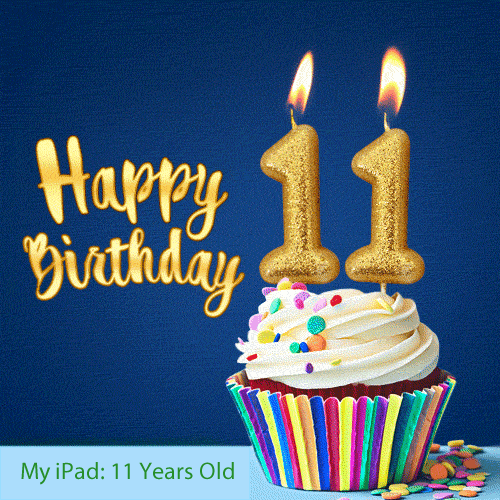
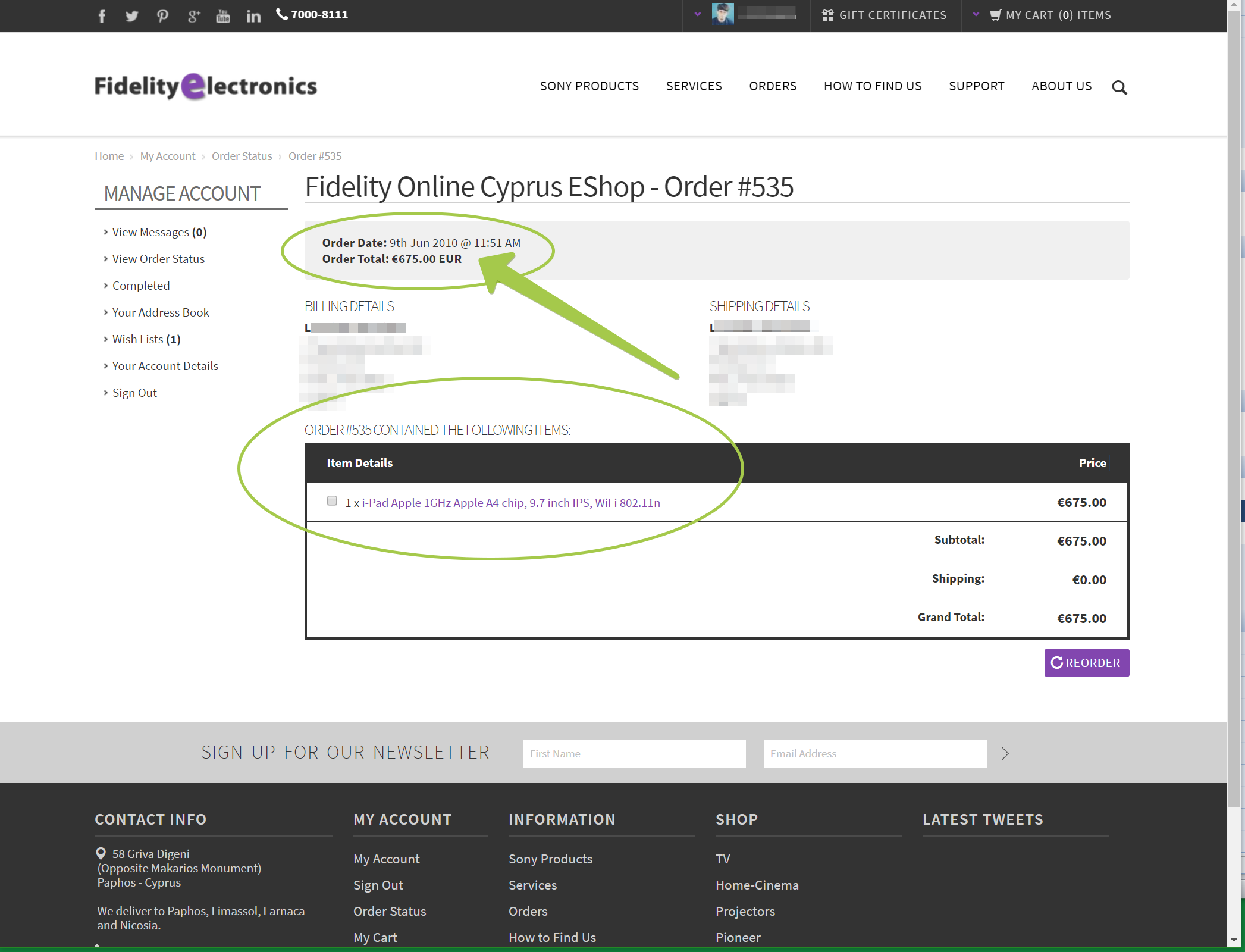
You might replace your “Big Sur” with your own virtual Machine
This code is for:
cd "C:\Program Files\Oracle\VirtualBox\" VBoxManage.exe modifyvm "Big Sur" --cpuidset 00000001 000106e5 00100800 0098e3fd bfebfbff VBoxManage setextradata "Big Sur" "VBoxInternal/Devices/efi/0/Config/DmiSystemProduct" "iMac19,1" VBoxManage setextradata "Big Sur" "VBoxInternal/Devices/efi/0/Config/DmiSystemVersion" "1.0" VBoxManage setextradata "Big Sur" "VBoxInternal/Devices/efi/0/Config/DmiBoardProduct" "Mac-AA95B1DDAB278B95" VBoxManage setextradata "Big Sur" "VBoxInternal/Devices/smc/0/Config/DeviceKey" "ourhardworkbythesewordsguardedpleasedontsteal(c)AppleComputerInc" VBoxManage setextradata "Big Sur" "VBoxInternal/Devices/smc/0/Config/GetKeyFromRealSMC" 1
cd "C:\Program Files\Oracle\VirtualBox\" VBoxManage.exe modifyvm "Big Sur" --cpu-profile "Intel Core i7-6700K" VBoxManage setextradata "Big Sur" "VBoxInternal/Devices/efi/0/Config/DmiSystemProduct" "iMac19,1" VBoxManage setextradata "Big Sur" "VBoxInternal/Devices/efi/0/Config/DmiSystemVersion" "1.0" VBoxManage setextradata "Big Sur" "VBoxInternal/Devices/efi/0/Config/DmiBoardProduct" "Mac-AA95B1DDAB278B95" VBoxManage setextradata "Big Sur" "VBoxInternal/Devices/smc/0/Config/DeviceKey" "ourhardworkbythesewordsguardedpleasedontsteal(c)AppleComputerInc" VBoxManage setextradata "Big Sur" "VBoxInternal/Devices/smc/0/Config/GetKeyFromRealSMC" 1
If you do not want to create an ISO – or you have Not a Mac – download ready iso from: BigSur_11.4.iso here …
softwareupdate --fetch-full-installer --full-installer-version 11.4
# 11.4 is the most recent stable version as of this writing [slides 3-5]
In your Applications you must have a “Install macOS Big Sur.app”
[slides 7-8]
1-First, we must create a temporary disk image:
hdiutil create -o /tmp/MacBigSur -size 14000m -volname MacBigSur -layout SPUD -fs HFS+J
2-Next, mount the disk image:
hdiutil attach /tmp/MacBigSur.dmg -noverify -mountpoint /Volumes/MacBigSur
3-Now we’ll use the createinstallmedia utility that is part of the MacOS Installer application to copy the installer files to the disk image you just created:
sudo /Applications/Install\ macOS\ Big\ Sur.app/Contents/Resources/createinstallmedia --volume /Volumes/MacBigSur --nointeraction
When finished, we then unmount/detach the disk image volume [slides 13-15]: 1-way hdiutil detach /Volumes/MacBigSur/ 2-way – if 1-way not working Detach from Disk Utility
We convert the freshly created macOS Installer disk image file to a CDR file that will appear on the desktop:
hdiutil convert /tmp/MacBigSur.dmg -format UDTO -o ~/Desktop/MacBigSur.cdr
mv ~/Desktop/MacBigSur.cdr ~/Desktop/BigSur.iso
Now you have an iso file of Big Sur 11.x to use to install macOS Big Sur as VM in Hypervisors like VMware Workstation Pro [Windows/Linux], VMware Fusion [Mac], VirtualBox [Windows/Linux/Mac],…!