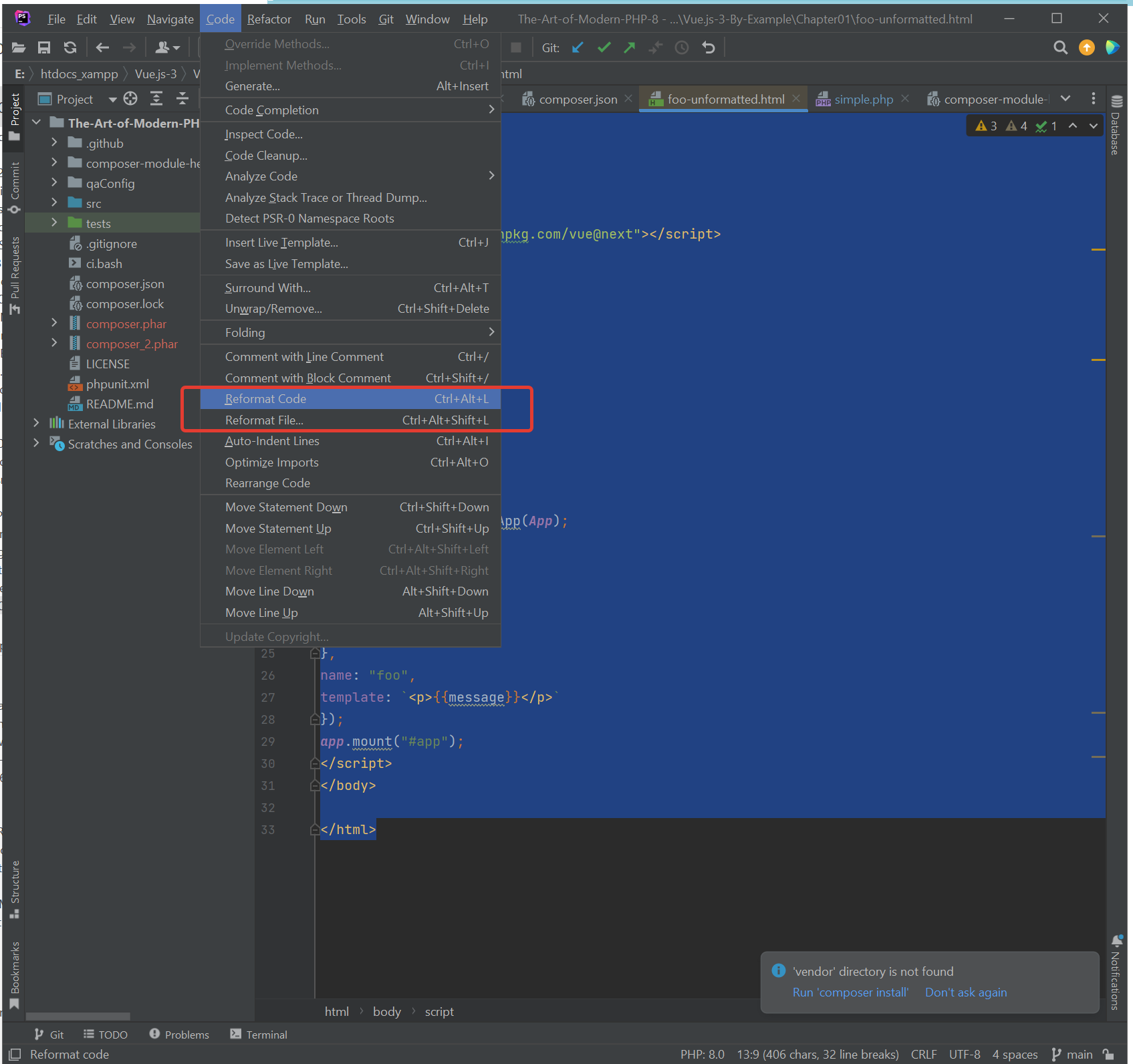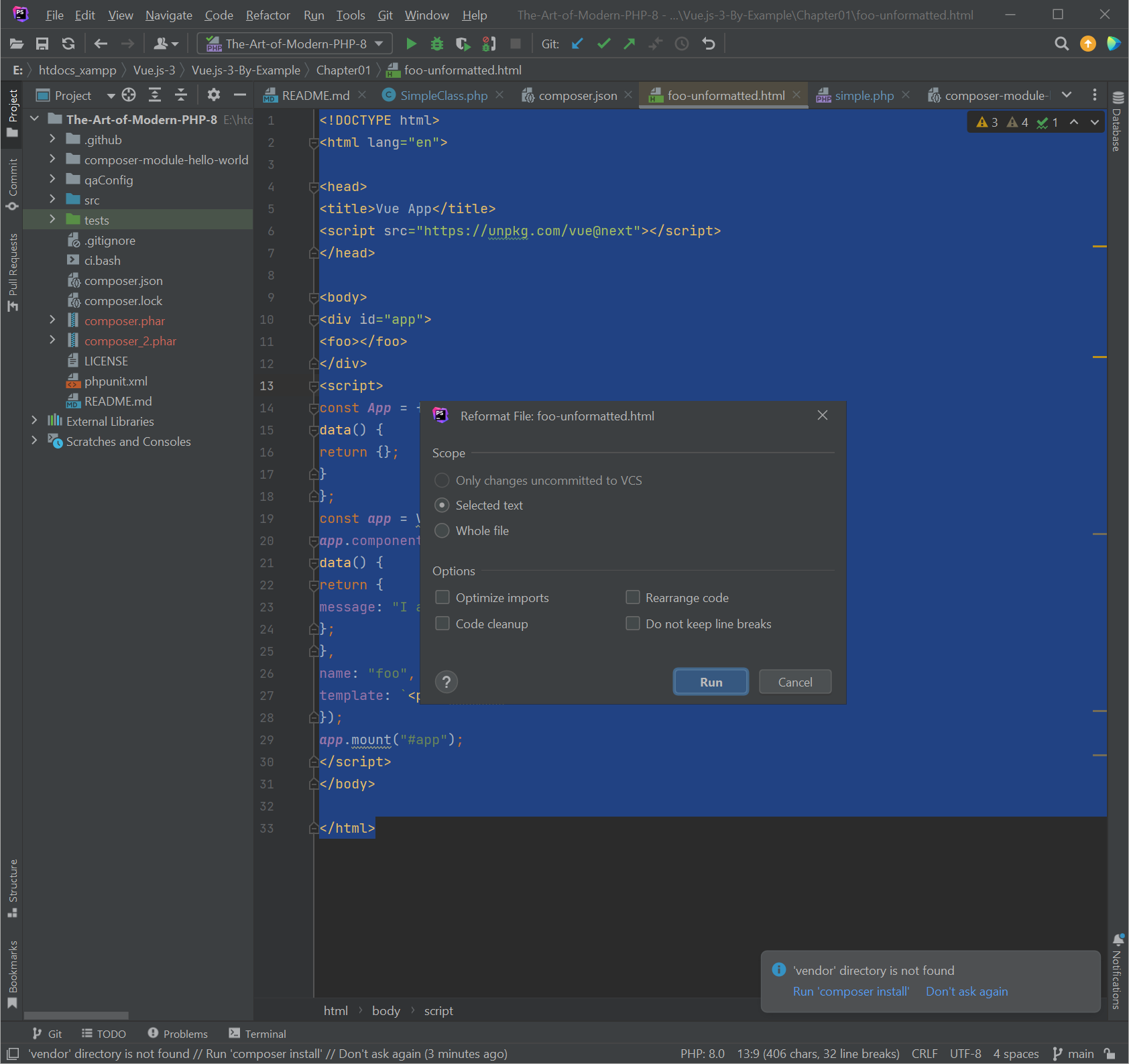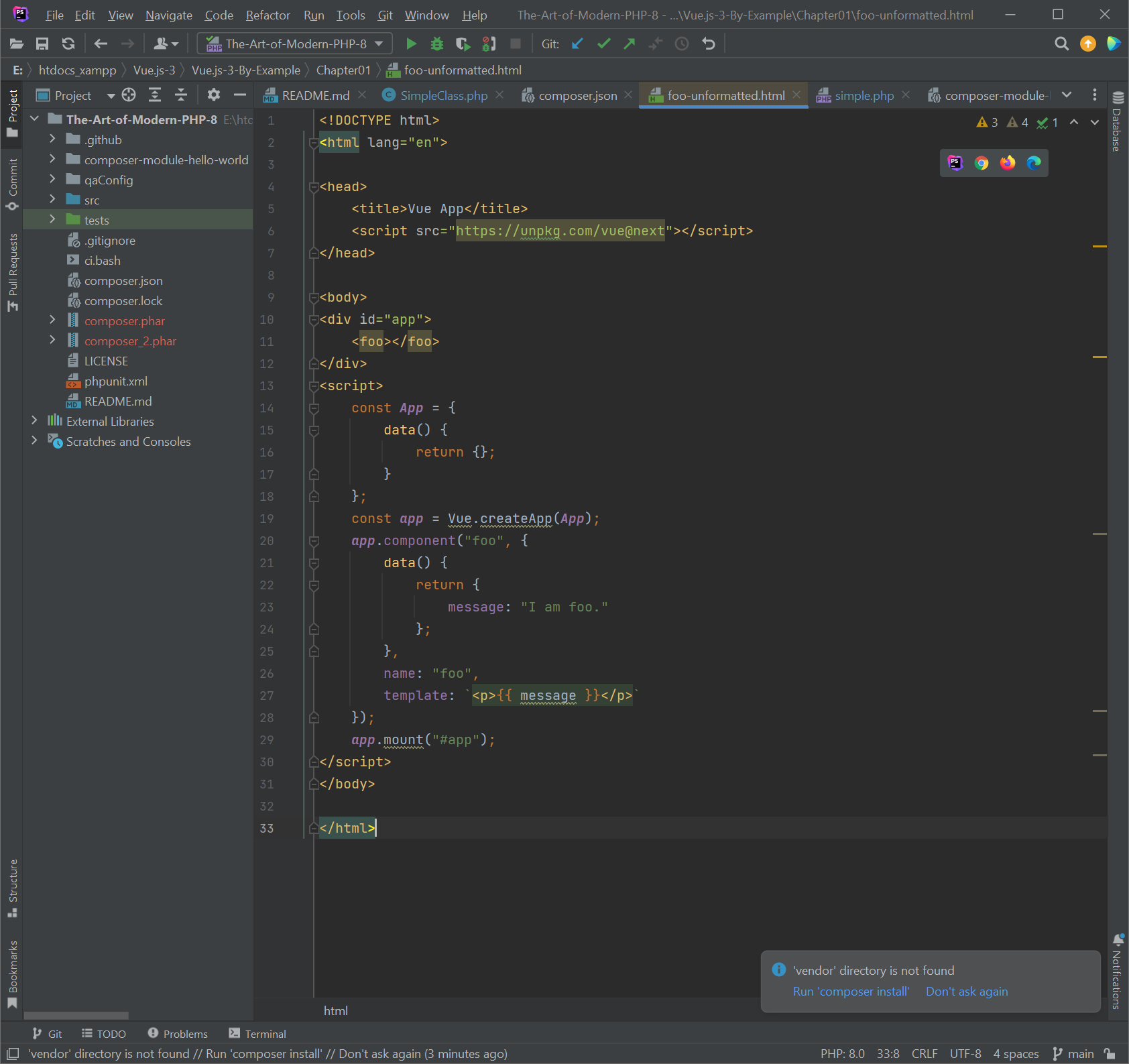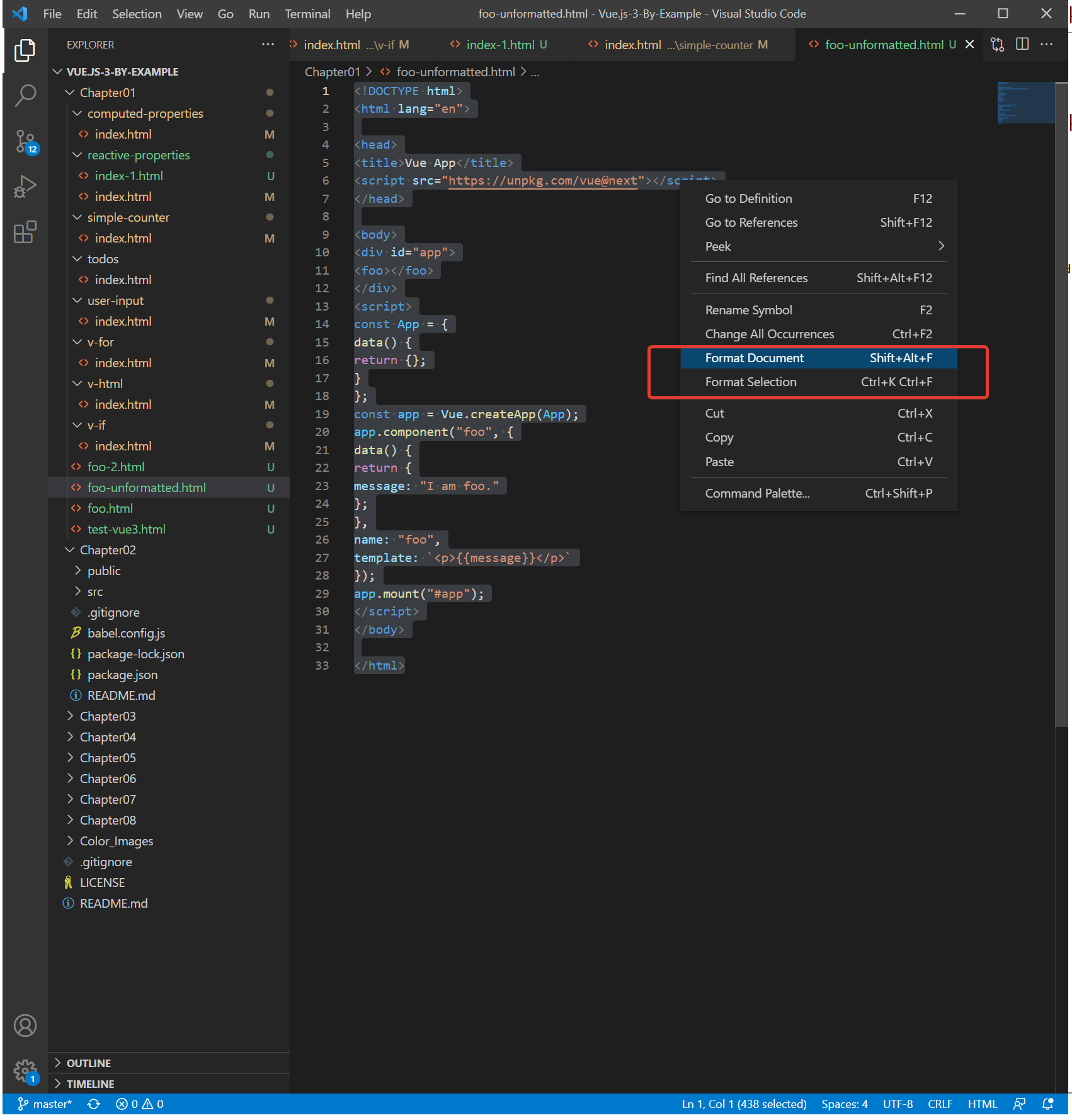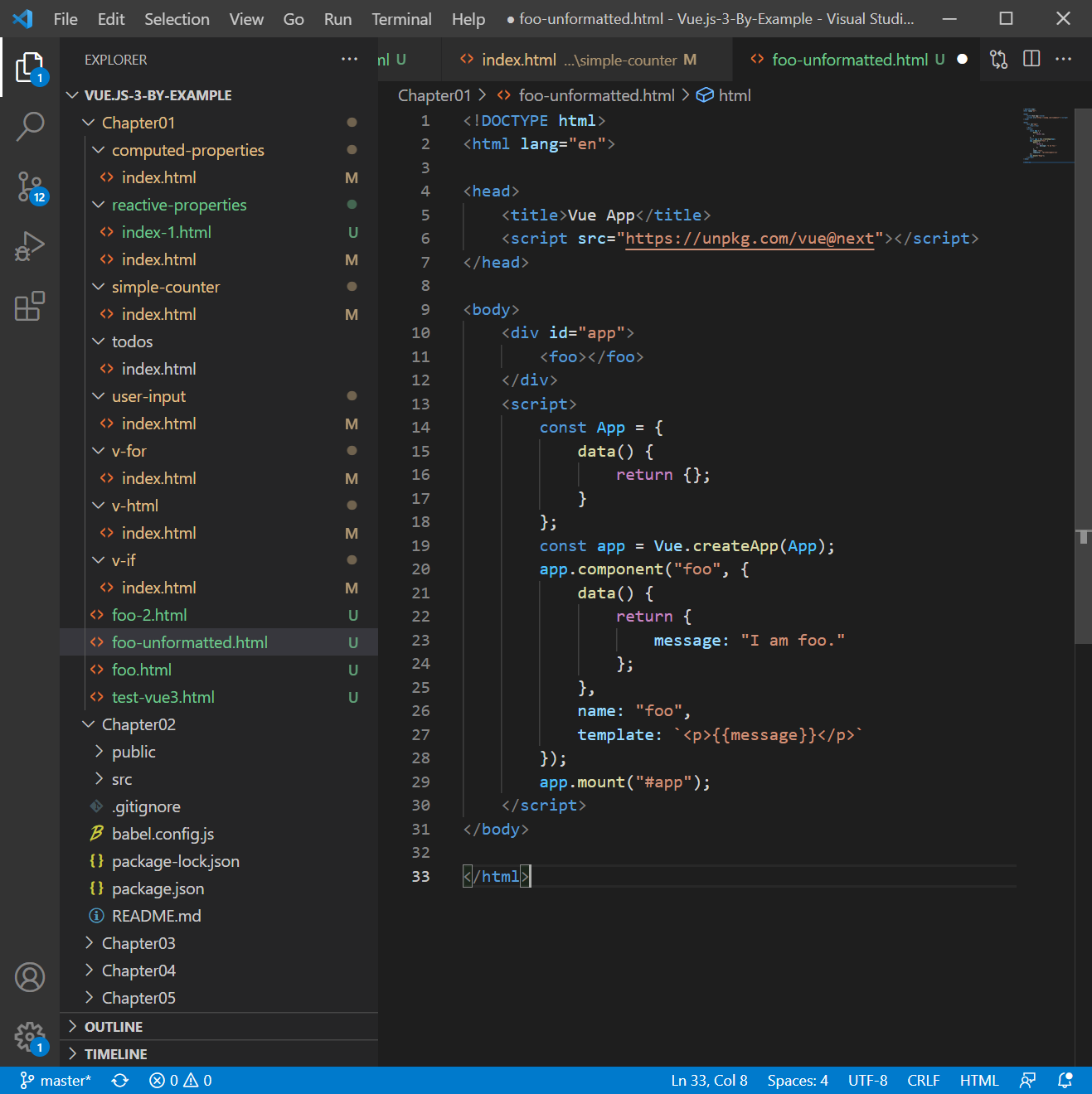Section – 1 [Install Software]

https://laravel.com/docs/10.x/homestead#installation-and-setup
vagrant_2.3.7_windows_amd64.msi – https://developer.hashicorp.com/vagrant/downloads
VirtualBox-6.1.46-158378-Win.exe – https://www.virtualbox.org/wiki/Download_Old_Builds_6_1
VirtualBox 6.1.46 (released July 18 2023) << This and Not the >> VirtualBox 7.0.10 platform packages – Windows hosts
According to: https://laravel.com/docs/10.x/homestead#installation-and-setup
Code Editor/IDE: PhpStorm-2023.1.4.exe or VSCodeSetup-x64-1.80.1.exe
Lastly install: Git-2.41.0.3-64-bit.exe – https://git-scm.com/downloads
Section – 2 [ENABLE VT-x in Hardware/BIOS/UEFI if disabled]
http://leonidassavvides.com/blog/2023/07/23/enable-vt-x-in-hp-z640-workstation/
Section – 3 [Installing Homestead]
https://laravel.com/docs/10.x/homestead#installing-homestead
Go To CLI Terminal in IDE/Editor or Windows Terminal or Git Bash Terminal and execute:
git clone https://github.com/laravel/homestead.git D:\htdocs_xampp\Homesteadwhere D:\htdocs_xampp\Homestead the Homestead directory, after entering this directory:
d:cd d:\htdocs_xampp\HomesteadNext, execute the bash init.bat command from the Homestead directory to create the Homestead.yaml configuration file. The Homestead.yaml file is where you will configure all of the settings for your Homestead installation. This file will be placed in the Homestead directory: if there is a problem with the
init.bat use
./init.batSection – 4 [Configuring Homestead]
Follow the instructions at:
https://laravel.com/docs/10.x/homestead#configuring-homestead
For configuring the file: Homestead.yaml
Section – 5 [Launching The Vagrant Box]
After all, the steps above, it is time to:
Launching The Vagrant Box
You must have in mind the 4 most used CLI commands FROM CLI/Terminal at d:\htdocs_xampp\Homestead\:
vagrant up # if error on this - please Section 6 belowvagrant statusvagrant suspendvagrant sshSection – 6 [Configuring SSH Keys]
In case the first attempt of running:
vagrant upyou getting

Please give the command to generate ssh keys in Windows:
ssh-keygen -t rsa -C "username@email.com"This will create the:
C:\Users\lwdls\.ssh\id_rsa.pub
C:\Users\lwdls\.ssh\id_rsaThen you have to go to Homestead.yaml and edit the SSH Keys with the correct Keys you have just created:
authorize: C:\Users\lwdls.ssh\id_rsa.pub
keys:
- C:\Users\lwdls.ssh\id_rsaThen you return to Section – 5 and give the command: vagrant up
The first time you have to await some time to download the Vagrant VM – Ubuntu Server from the repositories…
After the VM OK is launched go to: http://homestead.test/phpinfo.php to see the webpage of phpinfo():
phpinfo.php
<?php
phpinfo();
?>if any problem put the phpinfo.php
in
public/phpinfo.php
to stop the VM – shutdown the PC – give
vagrant suspendTo add additional sites:
Adding Additional Sites
https://laravel.com/docs/10.x/homestead#adding-additional-sites
To create a Laravel Site – start with download Laravel files with the:
https://laravel.com/docs/10.x/installation#your-first-laravel-project
At Terminal d:\htdocs_xampp\
composer create-project laravel/laravel example-laravel-appComposer can be installed from:
https://getcomposer.org/download/
Also, the composer comes preinstalled in Homestead/Vagrant/VM
And, a second way is:
After:
vagrant up Give:
vagrant sshand from Terminal at /home/vagrant/ give the command:
composer create-project laravel/laravel example-laravel-appAny way you choose, be sure to edit the Homestead.yaml and every new website added to run:
vagrant reload --provisionAnd lastly
To run a new URL locally modify the host file at:
On macOS and Linux, this file is located at /etc/hosts. On Windows, it is located at C:\Windows\System32\drivers\etc\hosts:
192.168.56.56 homestead.test
192.168.56.56 another1.test
192.168.56.56 another2.testAgain, according to
Homestead.yamlAfter, download the Laravel 10.x bootstrap code base, view the Laravel homepage accordingly by going to http://another1.test.
Happy Laravel Web Development & Coding…!