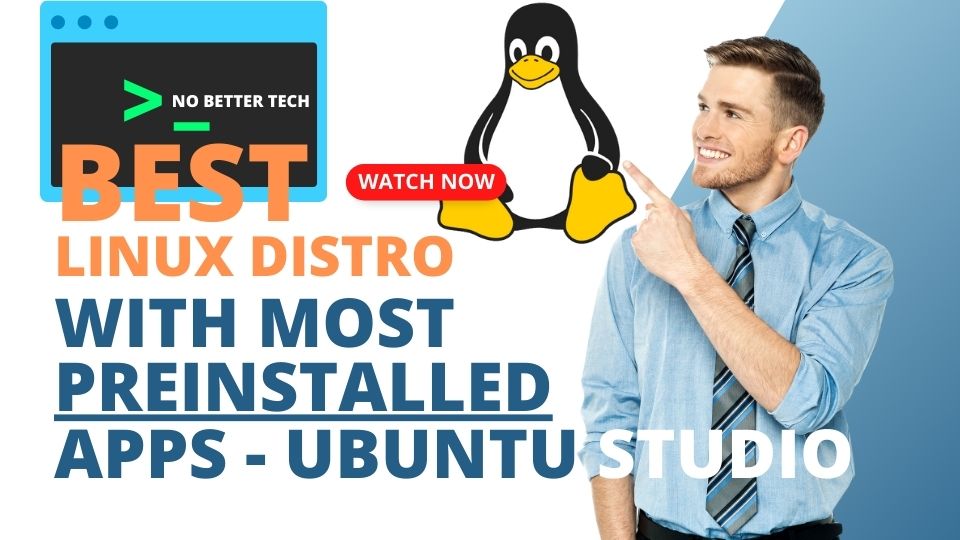
Ubuntu Studio is a free and open-source Linux distribution that is designed for content creators, musicians, and other multimedia professionals. It is based on Ubuntu and has all the benefits of Ubuntu, Kubuntu, and other Ubuntu flavors. In this blog post, we will discuss why Ubuntu Studio OS is the best Linux distribution and how it can benefit content creators who are also programmers.
A. Ubuntu Studio is based on Debian, which is known for its stability and security. As a result, Ubuntu Studio inherits all the benefits of Ubuntu, Kubuntu, and other Ubuntu flavors. This includes access to a wide range of desktop environments, an app store, and other useful features. You can customize Ubuntu Studio to suit your needs, and it is easy to use even if you are not familiar with Linux.
B. Ubuntu Studio has more pre-installed apps than any other Linux distribution, and it includes a range of apps for content creation. For example, it has video and audio editing apps like Ardour and Audacity, image, and photo editing apps like GIMP and Darktable, eBook and desktop publishing apps like Scribus, and internet applications like Firefox and Thunderbird. It also includes a range of office FOSS apps like LibreOffice, making it a complete package for content creators.
C. Ubuntu Studio can be easily modified and extended for usage on additional programming tasks. You can install additional text/code editors, IDEs, and emulators for software development, making it the perfect choice for content creators who are also programmers. Ubuntu Studio is also compatible with popular programming languages like Python, C++, and Java, making it a flexible and versatile platform for development.
In conclusion, Ubuntu Studio OS is the best Linux distribution for content creators, musicians, and other multimedia professionals. It is free and open source, making it accessible to everyone. With its wide range of pre-installed apps and the ability to be extended for additional programming tasks, Ubuntu Studio is the absolute perfect choice for content creators who are also programmers. Whether you are a professional or a hobbyist, Ubuntu Studio OS can help you unleash your creativity and take your content creation to the next level.
And all this for free!
