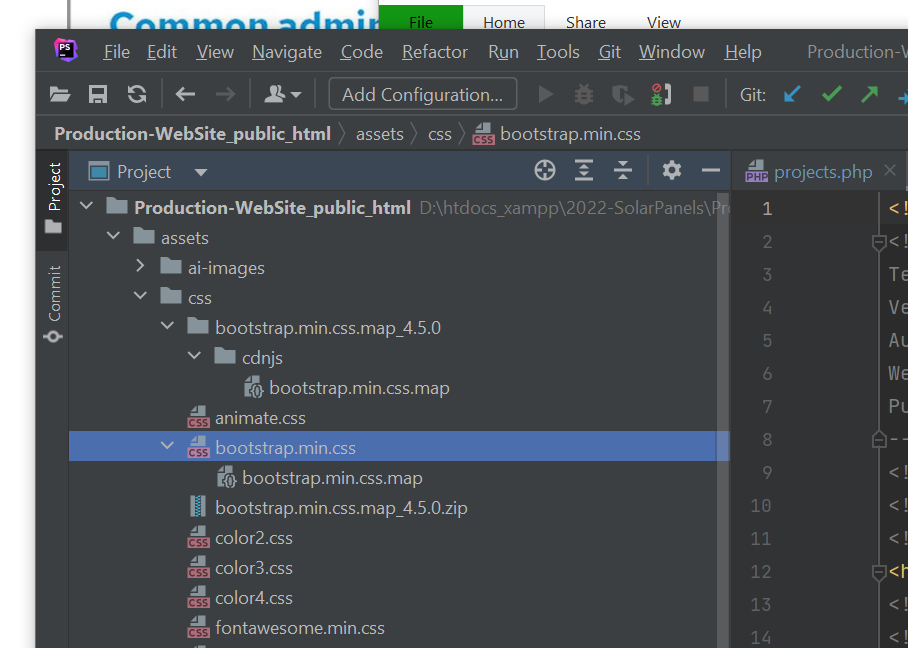Official Docs located here:
https://getbootstrap.com/docs/5.1/components/popovers/
Production Example here:
http://michaeleliasphotovoltaicsystems.com/products.php
STEP-1 [in the place of Popovers – HTML5]:
<div class="justify-content-md-center">
<h1 class="text-center spacer_bottom">LUXOR SOLAR - Solar Panels</h1>
<div class="row justify-content-md-center">
<div class="col-xxl-6 col-xl-6 col-lg-6 col-md-12 col-sm-12 col-12">
<button id="myPopover1" type="button" class="btn btn-secondary" data-bs-container="body" data-bs-toggle="popover" data-bs-placement="top" >
<img style="max-height: 1000px; height: 100%;" class="img-fluid" src="https://clients2021.s3.eu-central-1.amazonaws.com/Solar/assets/images/JPGs/Solar-Panels/Solar-Panel_LUXOR_Eco_Line_HC_M120_FB_365-385W_166cs-1.jpg" alt="Solar-Panel_LUXOR_Eco_Line_HC_M120_FB_365-385W_166cs" />
</button>
</div>
<div class="col-xxl-6 col-xl-6 col-lg-6 col-md-12 col-sm-12 col-12">
<button id="myPopover2" type="button" class="btn btn-secondary" data-bs-container="body" data-bs-toggle="popover" data-bs-placement="top" >
<img style="max-height: 1000px; height: 100%;" class="img-fluid" src="https://clients2021.s3.eu-central-1.amazonaws.com/Solar/assets/images/JPGs/Solar-Panels/Luxor-Solar-Panel-Warramty-LX-PWEX-15plus-EN-1.jpg" alt="Luxor-Solar-Panel-Warramty-LX-PWEX-15plus years" />
</button>
</div>
</div>
</div>
STEP-2 [Bottom, Below The Footer]:
<!--===== script start =====--> <script src="assets/js/jquery.min.js"></script> <script src="assets/js/popper.min.js"></script> <script src="assets/js/bootstrap.min.js"></script>
STEP-3 [Bottom, Below/After Step-2]:
<script>
$(document).ready(function(){
$("#myPopover1").popover({
title: '<h6 class="custom-title"><i class="bi-info-circle-fill"></i> LUXOR SOLAR More info</h6>',
content: '<div><a target="_blank" href="/LX_EL_HC_M120_340-360W_1684x1002x35_SF_158cs_en_low.pdf">Link Doc PDF</a> - <a target="_blank" href="https://www.luxor.solar/en/index-en.html">Luxor Web-Site</a></div>',
html: true
});
$("#myPopover2").popover({
title: '<h6 class="custom-title"><i class="bi-info-circle-fill"></i> LUXOR SOLAR More info</h6>',
content: '<div><a target="_blank" href="/LX-PWEX-15plus-EN.pdf">Link Doc PDF</a> - <a target="_blank" href="https://www.luxor.solar/en/index-en.html">Luxor Web-Site</a></div>',
html: true
});
});
</script>
That’s it…!!!
========================